How To Backup Your Notes From Iphone To Computer
How to export iCloud notes and save them on your PC? If there is a question, then there is a right place for you to find the answer. iCloud can sync notes you take on your iPhone, but you need an online connection in order to see them on a PC. This article demonstrates how to back up iCloud notes to the PC so you can access the notes from any Windows 10, Windows 8, 7 or XP computer without an online connection.
- Download notes from iCloud
- iCloud notes backup: extract notes
- iCloud notes: back up notes on your PC
Download notes from iCloud
CopyTrans Contacts provides a convenient way to transfer iCloud notes to PC.
Advantages of CopyTrans Contacts:
✔️ Save iPhone and iCloud notes with attachments;
✔️ Manage all iPhone, iCloud, Outlook and Gmail contacts;
✔️ Work with different formats: .xlsx; .vcf; .csv;
✔️ Save contacts in a few clicks;
✔️ Transfer iPhone messages to PC in different formats;
✔️ Enjoy an easy-to-use, intuitive interface.
So how to download notes from iCloud? Just follow these simple steps.
-
Download CopyTrans Contacts and install it:
Download CopyTrans Contacts -
Run CopyTrans contacts and connect your iPhone. From the main program window, navigate to More > Cloud setup
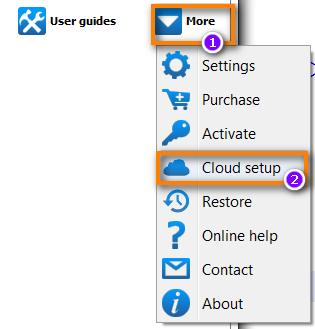
-
Click + New connection and then click iCloud
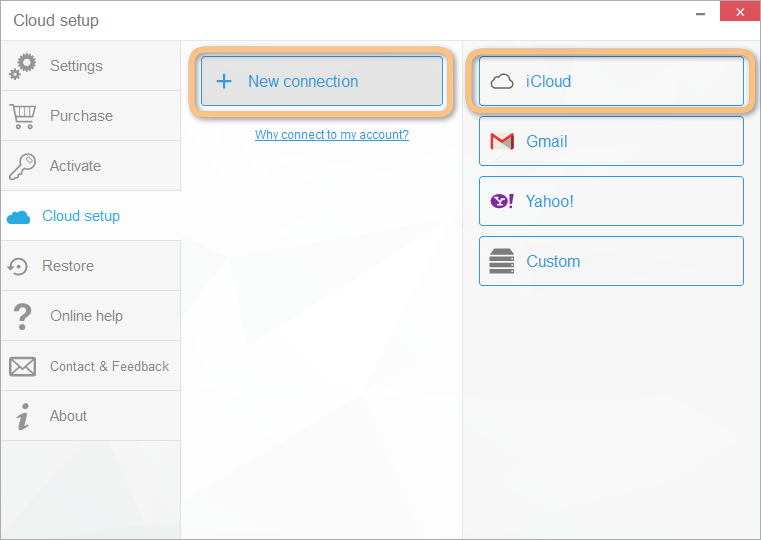
-
Next, enter your iCloud account credentials, check the box next to Notes and click Add account
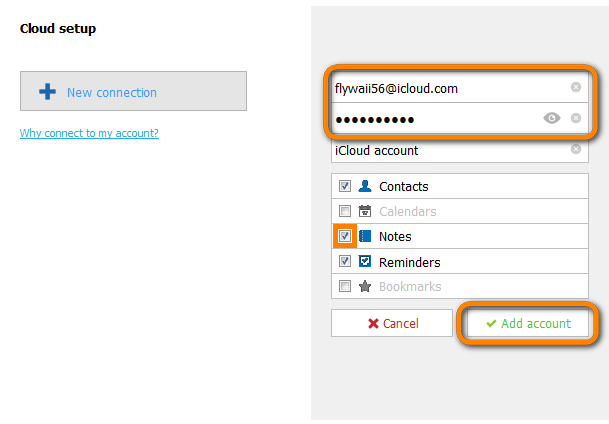
NOTE: If you experience trouble connecting your iCloud account, please read how to set up a cloud account.
-
In the main program window, click the Notes icon and you will now see your iCloud notes. The iCloud notes will be designated by a small cloud icon to the right of each list entry
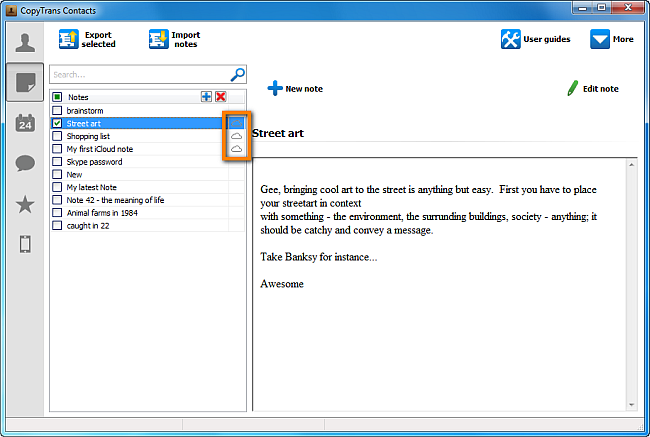
-
Select the iCloud notes you wish to back up to your PC and click Export selected
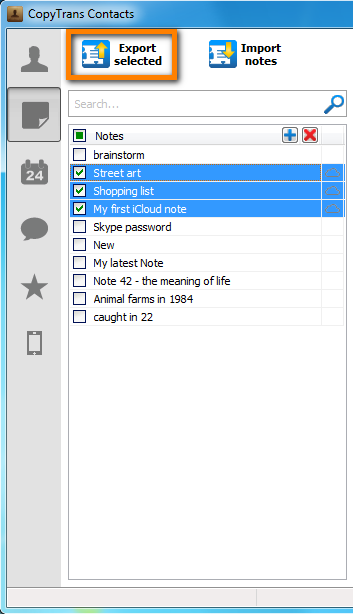
-
Navigate to the location on your PC where you want to save your iCloud notes.
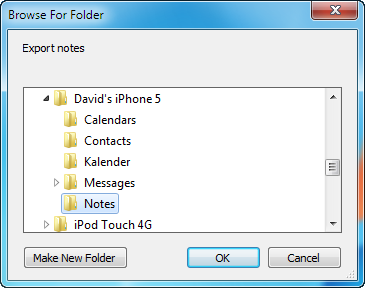
-
Your iCloud notes are now backed up on your computer in the form of individual HTML files.
iCloud notes sync
iCloud notes backup
Extract notes from iCloud backup
Hello, I accidentally deleted all the notes from my iPhone, including iCloud notes. Is there any way to restore them and save them on my computer?
Regards,
Robert
If you lost all the notes from your iCloud, you do have a chance to restore them. With CopyTrans Backup Extractor you can easily export iCloud notes on your PC (in case you have included them in iCloud Backup ).
❗ Although iCloud backups are stored in iCloud, you can't find them on iCloud.com
Advantages of CopyTrans Backup Extractor
✔️ compatible with different backups: iCloud, iTunes, CopyTrans Shelbee or other programs;
✔️ find all the backups automatically;
✔️ save notes and the notes attachments;
✔️ free version allows you to see what does backup have;
-
Download and install CopyTrans Backup Extractor:
Download CopyTrans Backup Extractor
-
Run the program and log in to iCloud. Once ready, click Find Backups.

-
From the list of all available backups choose the one that contains your notes.
-
Click Notes and press Extract, then select the destination folder.
-
Once the extraction is finished, you can view all your notes from the backup in .html format.
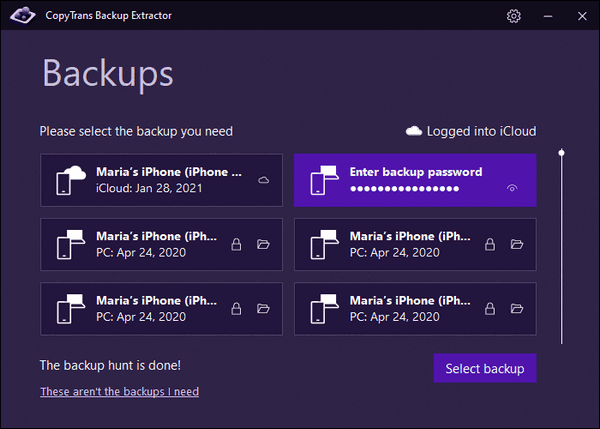
If you are restoring from iTunes backup, you may be asked for a backup password. What password?
☁️ iCloud backups will be marked with a cloud icon , and they are never password-protected.
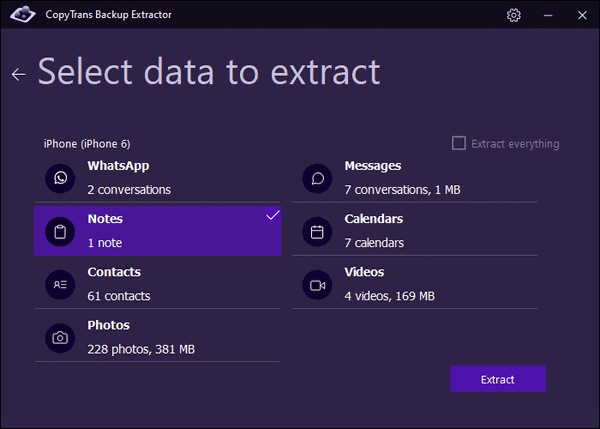
iCloud notes
Let's find out what iCloud backup is and what problems will you have with it! When iCloud Backup is turned on, iCloud automatically backs up the information on your iPhone over Wi-Fi every day (when the device is turned on, locked, and connected to a power source). That means that you can use your iCloud backup if something went wrong and restore the data.
And here comes the problem! Your iPhone backups only include data and settings stored on your device and not content stored in iCloud. What does it mean? It means that data that is already in iCloud will not be included in iCloud Backup!
There is an easy solution to this problem: back up your iPhone with CopyTrans Shelbee ! It will backup ALL your notes: local notes and notes saved in iCloud.
Advantages of CopyTrans Shelbee:
✔️ Can do full or incremental backup;
✔️ Compatible with iTunes backup;
✔️ Supports encrypted iPhone backup;
✔️ Can restore iPhone backup (full backup or just some data);
✔️ Allows to choose the folder to save backup;
✔️ Validates backup made.
-
Download and install CopyTrans Shelbee:
Download CopyTrans Shelbee
-
Run CopyTrans Shelbee and connect your iPhone. Choose Backup -> Full Backup.
-
Just wait until CopyTrans Shelbee finishes the process and you will find the backup in a folder of your choice.
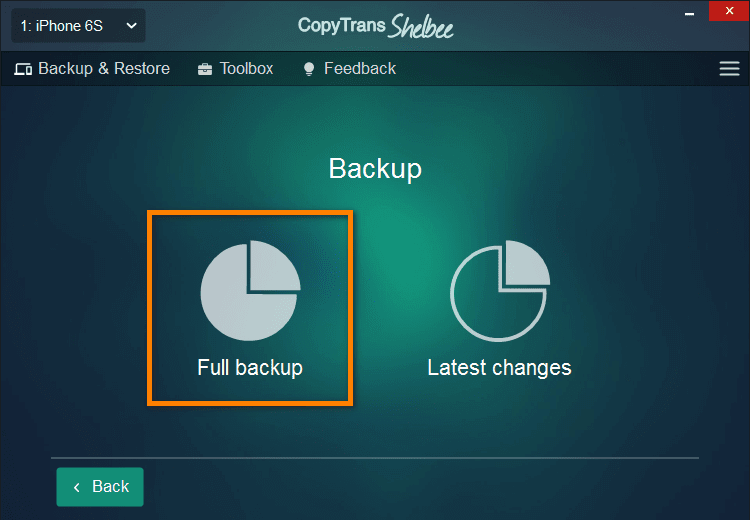
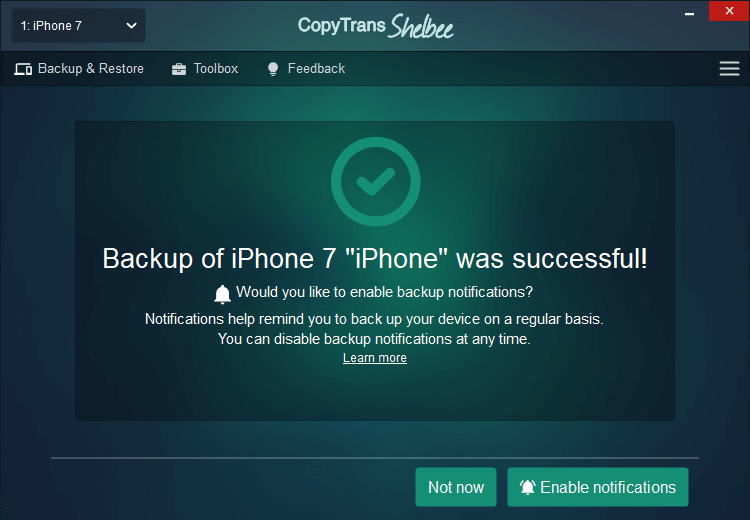
And here you can find a more detailed guide on how to back up your iPhone.
How To Backup Your Notes From Iphone To Computer
Source: https://www.copytrans.net/support/backup-icloud-notes-to-computer/
Posted by: watkinscriew1953.blogspot.com

0 Response to "How To Backup Your Notes From Iphone To Computer"
Post a Comment